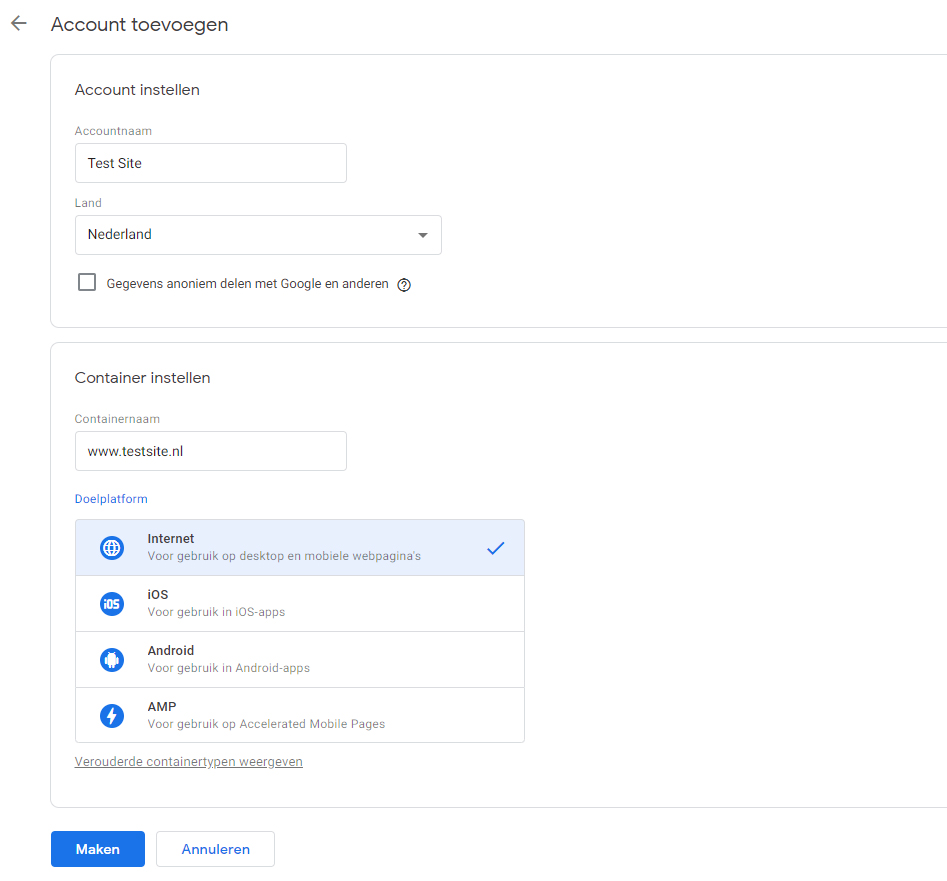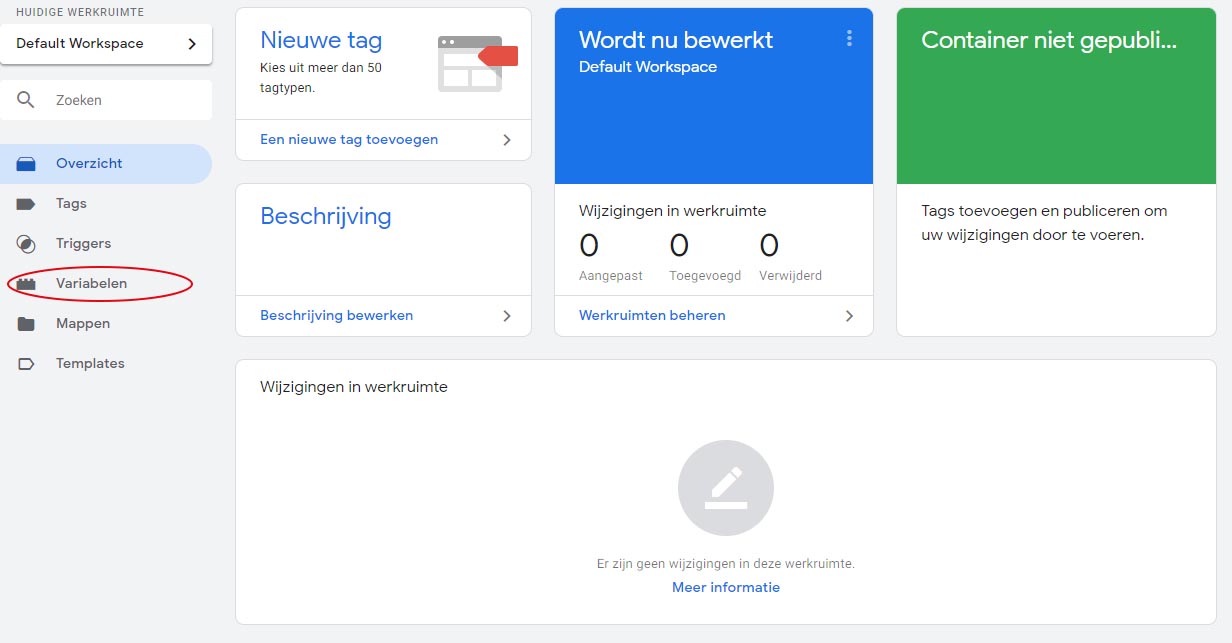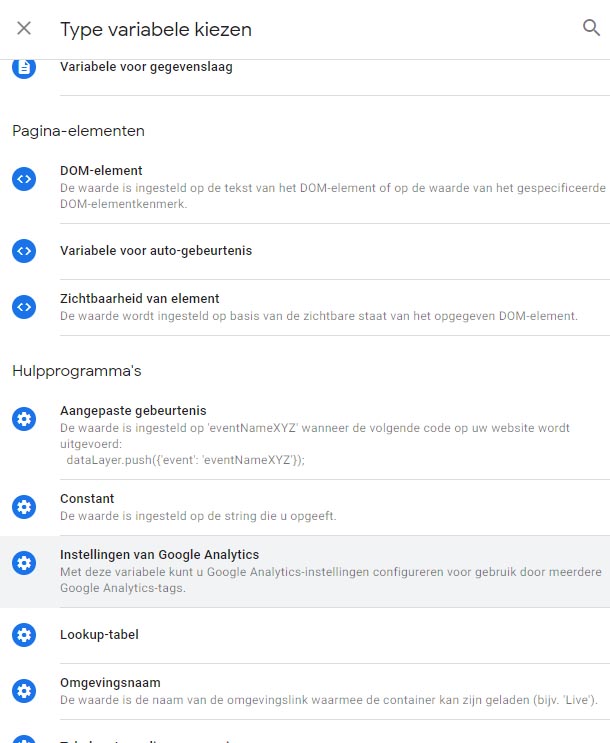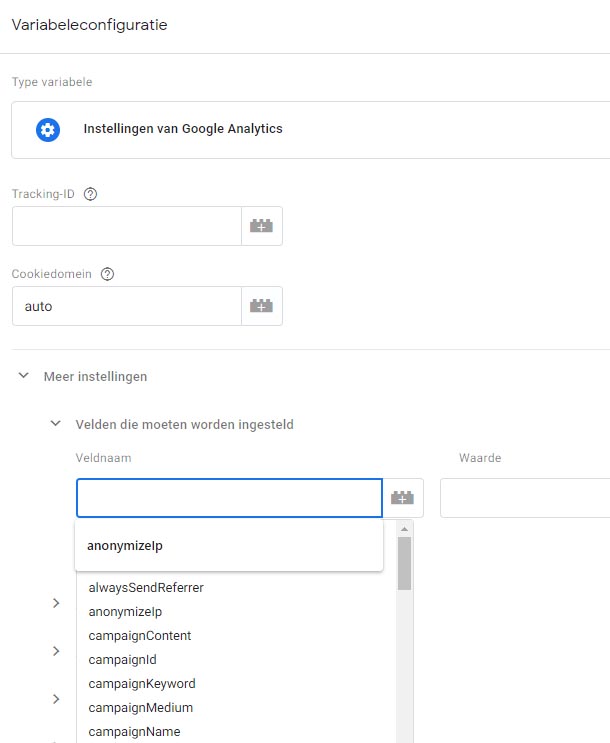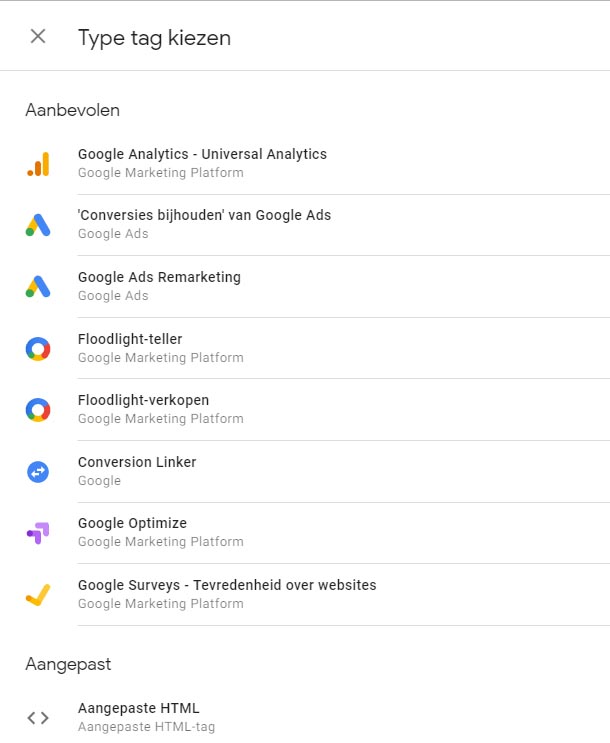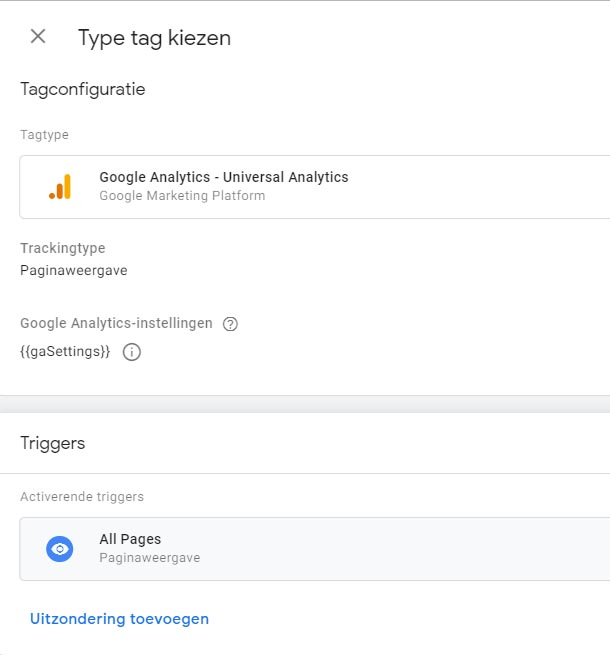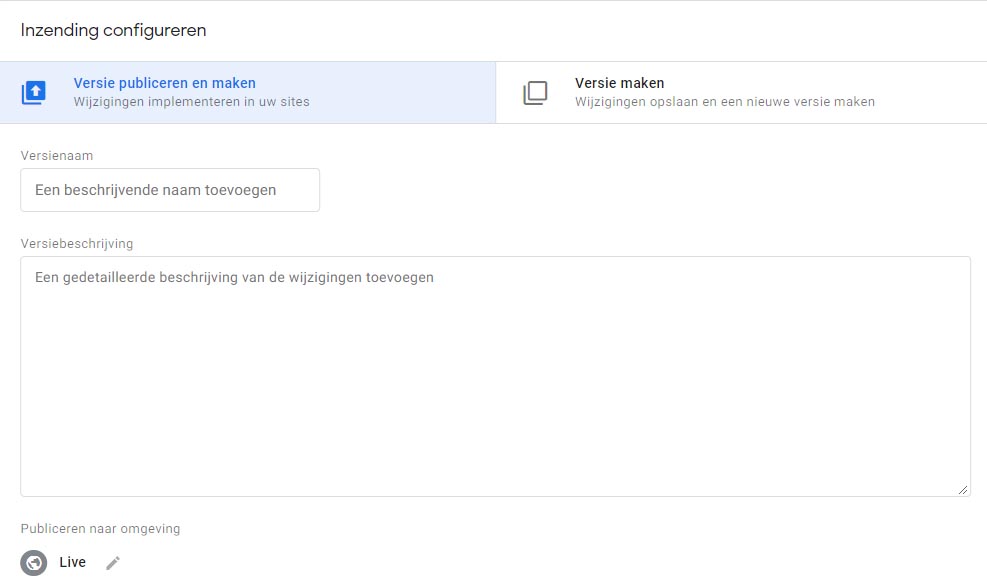Jij hebt een website, waarbij je natuurlijk graag inzicht krijgt in hoe deze website presteert. In dit geval kan Google Analytics (gratis) informatie voor je verzamelen. Maar tegelijkertijd wil je bijvoorbeeld ook een facebook pixel integreren in jouw website en wil je graag gebeurtenissen bijhouden zoals de scroll diepte van je website en hoe vaak men een mail heeft gestuurd via je website. Dit kan je allemaal handmatig regelen met losse codes die je in de code (laat) zetten. Maar dit werkt vaak erg vertragend voor je site en je verliest snel je overzicht. Google heeft hiervoor de oplossing gevonden: Google Tag Manager. Maar hoe richt je dit goed in? In deze eerste blog over Google Tag Manager leg ik je uit hoe je een Google Tag Manager account en container aanmaakt en vervolgens een Google Analytics Tag met Anonymize IP. Bij vragen mag je uiteraard ook contact met mij opnemen. Ik help je graag verder met mijn kennis en expertise.
Wat is Google Tag Manager?
Google Tag Manager maakt het mogelijk om diverse gebeurtenissen en codes in je website te injecteren vanaf één plek. Hierdoor heb je maar één code op je website nodig én heb je meer overzicht in alle tags die op jouw website staan. Toch zijn er nog steeds zeer veel bedrijven die niet met Google Tag Manager werken, omdat het hen gecompliceerd lijkt. In een aantal eenvoudige stappen leg ik je graag uit hoe je de Google Analytics kunt activeren via Google Tag Manager:
Hoe maak je een Google Tag Manager account en container aan?
Google Analytics AnonymizeIP tag met Google Tag Manager
Hoe maak je een Google Tag Manager account en container aan?
Het aanmaken van een Google Tag Manager account is eenvoudig. Je gaat naar tagmanager.google.com en je logt in met een Google Account. Vervolgens kan je een account aanmaken voor jouw website. Binnen je Account maak je een container aan. Zie dit werkelijk als een soort zeecontainer waar je alles van die betreffende site instopt. Je dient echter wel eigen containers per doelplatform in te richten. Zo heb je een Internet Containercode voor Desktop en mobiele webpagina’s, maar heb je ook een containermogelijkheid voor iOS-apps, Android apps en AMP. Zie onderstaand wat je in moet stellen om je account en container aan te maken. Uiteraard moet je de serviceovereenkomst akkoord geven voordat je het account en de container kunt aanmaken.
Direct na het aanmaken van je account krijg je een code die je op je website moet plaatsen om de Google Tag Manager te kunnen gebruiken. Deze code kan je zelf in je website zetten, maar de ervaring leert dat veel bedrijven hun webdeveloper vragen deze code op de juiste manier in de website te zetten. Indien je de code niet hebt opgeslagen, kan je deze code ook terug vinden via:
- Beheer > Google Tag Manager Installeren
Google Analytics Anonymize Ip Tag met Google Tag Manager
Google Analytics geeft je in de beheer een stukje code waarin de IP adressen (nog niet) geanonimiseerd zijn. Toch ben je vanuit de GDPR verplicht om deze IP Gegevens te maskeren. Naast het feit dat je Google Analytics kan toevoegen in de code van je website kan je er ook voor kiezen de Google Analytics te laten draaien via Google Tag manager. Om je Google Analytics met Anonymize IP te activeren op je site doorloop je de volgende stappen:
Stap 1 – Maak een variabele aan voor de Google Analytics code
Om te voorkomen dat je bij iedere tag handmatig je Google Analytics Tracking ID code moet instellen begin je met het aanmaken van een variabele binnen Google Tag Manager.
Vervolgens klik je op Nieuw achter “Door de gebruiker gedefinieerde variabelen”. Je krijgt een pop-up te zien waar je ook een naam kunt geven aan deze variabele. In dit geval noem ik de variabele gaSettings (Google Analytics Settings). Naast Variabeleconfiguratie staat een potloodje en wanneer je daarop klikt krijg je onderstaand scherm te zien. Hier klik je vervolgens op Instellingen van Google Analytics. Een veelgemaakte fout is dat men hier een constante waarde invoert. In principe kan dit ook wel, maar dan krijg je niet de mogelijkheid om AnonymizeIP op true te zetten. Dit is wel mogelijk via Instellingen van Google Analytics.
Wanneer je hebt gekozen voor Instellingen van Google Analytics krijg je onderstaand scherm te zien. Hier vul je bij de Tracking-ID de Tracking-ID code in van jouw Google Analytics account. Vervolgens klik je op meer instellingen en vervolgens velden die ingesteld moeten worden. Wanneer je met je muis klikt in het lege veld van Veldnaam krijg je een lijst te zien van alle mogelijke velden die je kunt instellen. Zoek in deze balk op anonymize IP en zet de waarde op True in het tweede veld. Klik vervolgens op opslaan en je variabele is aangemaakt.
Stap 2 – Maak een tag aan voor Google Analytics
Ga binnen je werkruimte naar Tags en klik op nieuwe Tag. Vervolgens kan je een naam geven aan de tag die je gaat implementeren. In dit geval dus je Google Analytics Tag. Wanneer je op Tagconfiguratie klikt kan je vervolgens Google Analytics – Universal Analytics Selecteren.
Wanneer je deze hebt aangeklikt krijg je een verdere configuratie te zien. Hier kan je de trackingtype selecteren en de instelling die je wilt hanteren. In dit geval wil je graag paginaweergaves tracken. Onder de Google Analytics instellingen kan je via het pijltje de door jou aangemaakte variabele selecteren. Indien je deze dezelfde naam hebt gegevens als ik dan staat hier nu {{gaSettings}}.
Stap 3 – Maak een Trigger aan, controleer en publiceer de tag.
Tot slot moet je de Trigger toevoegen. In dit geval wil je de Google Analytics code activeren op alle pagina’s (all Pages) Wanneer je dit hebt ingevuld kan je de Tag opslaan. Vervolgens kan je via Voorbeeld zien of de tag ook geactiveerd wordt wanneer je je pagina opent. In de voorbeeldfunctie komt dan onderin de webbrowser waar je kunt zien of hij geactiveerd is of niet. Indien alles werkt zoals jij wilt dat het werkt, kan je op verzenden klikken. Om te zorgen dat je overzicht houdt van je versiebeheer kan je voor livegang nog een versienaam meegeven en een versiebeschrijving. Het is aan te bevelen dit vanaf de start goed te doen. Hoe meer tags, hoe groter de kans op fouten. Door met goed versiebeheer te werken kan je altijd een oudere versie van je container terughalen die wel correct is. Wanneer je op publiceren klikt gaat de door jou geïmplementeerde tag naar live en zal de tag actief zijn.
Ook starten met Google Tag Manager?
Wil jij starten met Google Tag Manager? Maar weet je niet waar je moet beginnen? Dan hoop ik dat je met deze blog een handvat hebt. Uiteraard kan ik ook persoonlijk en op maat ondersteuning bieden met het inrichten en publiceren van jouw Tags voor jouw website. Vanuit mijn bedrijf geloof ik namelijk in het inzetten van de juiste middelen om de doelen van jouw site te bereiken.
Met een goed meetplan en met de juiste middelen zorg ik (samen met jou) voor het halen van de doelen van jouw website. Google Tag Manager is één van de middelen die ik inzet, maar ik kan je ook ondersteunen met het opzetten van een praktische marketingstrategie, content marketing strategie, Google Analytics inrichting, E-mail Marketing Strategie, SEO-strategie en SEA Strategie. Mijn expertise is jou te helpen met het halen van jouw (online) marketing doelstellingen met de diverse middelen die tot jouw beschikking staan en die bij jouw bedrijf passen
Nieuwsgierig geworden en wil je graag meer informatie over wat ik voor jou kan betekenen? Neem dan zeker contact met mij op en ik leg je graag uit hoe ik jouw bedrijf kan helpen met groeien!